
At the bottom of the dialog box, make sure Heading 1 is the Link Level To Style setting. Figure E shows the word Section and a colon character with the number. In the Level Format control, add the components you want to appear along with the heading number. From the Number Style drop-down list, choose a style, if you don’t care for the default. (This button with display Less if already clicked.) Select 1 and click the More button, if necessary to display more options. In the Levels control, Word offers nine numbering levels. This is where you’ll define the numbering scheme for Heading 1 as follows: The resulting Customize Outline Numbered List dialog, shown in Figure D, is the heart of this technique. 4: Modify Heading 1Īt this point, you’re ready to modify the Heading 1 style. Figure C Start with the numbering scheme that’s closest to what you need. Figure B Choose Numbering to open the Bullets And Numbering dialog box. If Reset is enabled, click it now to remove residual settings.įigure A Open the style to add numbering. Try to make the best choice right now because changing your mind later will present so many problems that starting over will be easier. For instance, if you want sublevels indented, choose the indented form similarly, if you don’t want sublevels indented, choose the flush left form, as shown in Figure C. Choose the predefined scheme that’s most similar to what you want. Click the Outline Numbering tab in the Bullets And Numbering dialog box. In the Modify Style dialog box, shown in Figure B, choose Numbering from the Format button’s list. Right-click Heading 1 in the Pick Formatting To Apply list and choose Modify, as shown in Figure A. Open the Styles And Formatting task pane by choosing Styles And Formatting from the Format menu or clicking the Styles And Formatting tool on the Formatting toolbar. Always begin with the main level heading. All you have to do is add a numbering scheme to the top heading style and watch the settings trickle down. The existing heading styles (Heading 1, Heading 2, and so on) are based on the Normal style. If heading styles are already in use and you must work in a production document, you’ll have to create new styles. Most everything you need is built in and can be easily modified. You could create a new set of styles, but for our purposes, Word’s existing heading styles, Heading 1, Heading 2, and so on, provide a good foundation. 
Admittedly, this advice isn’t always practical, but it’s the best way to start if you can. It can be done, but changing styles that are already in use almost always has far-reaching repercussions. Working with an existing document and all its in-use styles can be troublesome. If possible, open a new document to create your numbered style.
HEADING STYLES IN WORD 2010 PDF
Note: This article is also available as a PDF download. To avoid surprises, follow these 10 steps to add a numbering scheme to a style. Unfortunately, that can get you into even more trouble, if you don’t know what you’re doing. Or you can opt for the more efficient solution and create and apply a numbered style. You can enter the numbers manually and hope nothing changes - lots of luck with that one. You have two choices when faced with the task of numbering headings in a Word document. If you want to incorporate automatic numbering in your document headings, the quickest and most foolproof route is to create a custom style. This color will then be applied automatically when you apply that table style.10 steps to creating a numbered heading style in Word After that you can set the shading color as you would normally for a table. Then, click the Format button and choose Borders and Shading from the list of options. To control the colour of the bandings, change the Formatting scope ("Apply formatting to" from Whole Table to Odd Rows or Even Rows (or Columns if you want to set column banding). From there you can name your style and configure the settings for the style.
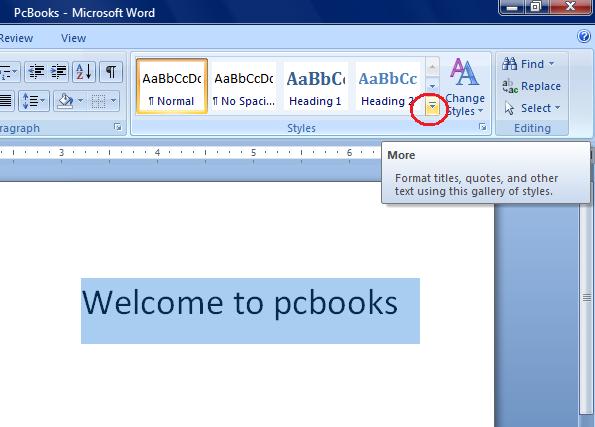
You can create your own table style by expanding the Table Styles section on the toolbar and choosing New Table Style.

The table styles are a quick and easy way to do this. The idea is that you can shade alternate rows different colors. This allows you to automatically set shading on each row of the table. Part of the table style is an option to set 'banding' within the table. You will see a range of table styles to choose from. You can use the built-in table styles by clicking inside a table, then clicking Design on the toolbar. Word 2010 offers Table Styles to allow you to apply a style to a table in your document.



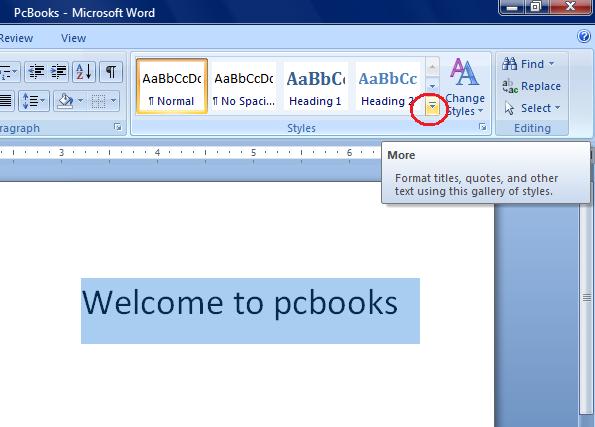



 0 kommentar(er)
0 kommentar(er)
